维基百科:《新手》/201909
外观
2019/09

目錄
- 编辑页面

编辑一个维基百科页面十分容易。只要点击页面上方的“编辑”或章节标题右侧的[编辑]链接即可修改该页,點選後您就会看到一个可编辑的文字區域。如果有争议,可以事先点击“讨论本页”提出修改意见。如果您启用了可视化编辑器,那么就要点击页面上方的“编辑源代码”或章节标题右侧的[编辑源代码]链接以用维基代码修改该页。
本頁採用維基百科的標誌之任何圖片,圖像版權屬維基媒體基金會所有。[1]
编辑要点
开始编辑
- 在一个MediaWiki页面开始编辑,您只需点击“编辑本页”或者边上的“编辑”链接就可以编辑该页面。这将带您进入「编辑页面」:一个文字框。您需要在其中填写维基文字,从而使服务器生成您所期望的网页。[1]
做个编辑小结
- 您应当在编辑完成后写一个简短的编辑摘要。您可以使用一些缩略语使其尽量简短,不过应让他人知道您的意图。
| “显示预览”按钮位于编辑摘要框下面,保存按钮右边。[1] |
先预览,再保存
- 当您大功告成之时,请按预览键以查看您的作品看起来如何——在您作永久修改之前。在您对预览结果满意之前不要保存。在预览过程中您可能会发现许多错误和笔误,这时您就有机会修改而不是留下永久的错误。[1]
視覺化編輯器
可视化编辑器是通过直观可视的方式编辑维基百科。一直以来,编辑维基百科时需要人们熟悉 wiki 标记(一种复杂的标记语言),只是对页面做出微小的改动也是如此。在 2001 年这尚可接受,到了 2013 年这造成了贡献者的逃离。我们希望可视化编辑器能提高现有贡献者的积极性并能得到新人的喜欢。
2012年12月以来可视化编辑器已在英语维基百科中作为“alpha”版提供,2013年4月起又增加了14种语言版本,同年6月其他所有语言的维基百科都可以选择打开可视化编辑器了。2014年6月后我们在过半版本的维基百科正式启用,所以无论您是否登录都可以使用。我们期待2014年末到2015年初的时候所有语言版本维基百科都能使用. 我们希望默认情况下在2015年下半年提供大部分其余语言。 从2014年11月末开始,这也在除维基词典和维基文库以外,所有基金会wiki站台作为选择性开启的测试功能提供。
如何启用

可视化编辑器的访问是由中文维基百科上的测试功能处理的。为了获得访问可视化编辑器的权限,请前往Special:参数设置的测试功能一节并选择“可视化编辑器”,再到页面底部保存。 [2]

| 可视化编辑器工具栏会在您开始使用可视化编辑器的时候显示在屏幕顶部。包括了一些类似的图标: | |
| 撤销和重做您所做的更改。 | |
 |
段落下拉菜单:让您更改文本的标题级别。标准(最高级)的章节标题是“标题”格式。文本的标准级别为“段落”。 |
 |
格式:“A”打开菜单。任何选项都能生效,您必须首先选中(高亮)一些文本。
|
 |
链接工具:这个链子是链接工具。点击(通常在选择文本以后)就打开链接对话框。 |
 |
⧼visualeditor-toolbar-cite-label⧽菜单:“⧼visualeditor-toolbar-cite-label⧽”菜单用来添加条列式引用(也叫“脚注”“参考资料”)。使用这个菜单,所有项目可采用“⧼visualeditor-dialogbutton-reference-tooltip⧽”参考资料格式并能“⧼visualeditor-dialog-reference-useexisting-tool⧽”。这个菜单也能使您快速访问本地的引用模板,如果这些能做您的 wiki 上面用。 |
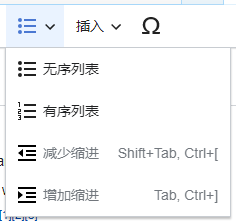 |
列表和缩进:前两项让您把文本设为“无序列表”或“有序列表”格式。后两项让您增加或减少列表项缩进的级别。 |
 |
插入:“插入”菜单在某些项目上面或许不同。以下是、所有会出现的选项的列表。
|
 |
插入特殊符号:“特殊字符”图标在“插入”菜单上,点击后,出来一个显示许多特殊符号的对话框。通过点击特殊符号,您会在文本中插入符号。这些包括一些标准符号、变音和数学符号。 |
| 页面选项菜单在⧼visualeditor-toolbar-savedialog⧽按钮的左边。在页面选项菜单是调整页面设置的选项,如重定向,或怎样索引;为添加、编辑或删除分类;以及为了看同一项中不同语言条目的列表,使用“语言”项目。您还可以从可视化编辑器(仅一种方式)切换到经典的 wikitext 代码编辑器而不丢失您已完成的更改。 | |
參考來源
- ^ 1.0 1.1 1.2 1.3 Help:编辑页面(oldid:55573389) ( Tigerzeng(讨论 | 貢獻) CC BY-SA 3.0 )
- ^ Wikipedia:可视化编辑器/用户指南(oldid:54152770) ( 無聊龍(讨论 | 貢獻) CC BY-SA 3.0 )
註:本期簡報由SH6188客串主編及負責發送。


